Please note, there are different login sites.
If you are with Nexion, please use the "OnTarget ESP" link.
Otherwise, if you have an account with Passport Online directly, please use the "ESP" link.
ESP
Introduction
ESP is a social media content and automated Facebook posting product. It provides daily travel-relevant posts that can be automated to your Facebook business page. It also offers optional add-ons like the Social Media Library, ESP Deals, and Advanced Delivery. If you are not a current ESP user and would like to be, you can sign-up here.
Getting Started
Once your registration for ESP has been completed, you will receive an email with your login ID, password, and the link to sign-in to ESP. You may want to bookmark the ESP login page for easy access.
After logging in for the first time, you will be brought to a 'Terms & Conditions' page. You are required to check the box stating you have read and agree to the terms & conditions and sign by typing in your name.
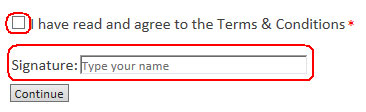
Your next step will be to create your customer profile.
Profile
Your Profile contains settings that control your ESP program as well as your branding information that displays to customers.
To get to your profile, select Manage Profile from the home page, and then Edit Profile:
- Internal Name: The name you would like to associate with your profile. It will not appear to customers.
- Branding Name: The company name that will appear to customers. We recommend using your agency name.
- Email: Your contact email for customers
- Phone: Your contact phone number for customers
- Website: Your business website URL (Note: use http:// or https:// at the beginning)
- Time Zone: ESP automated posts will be scheduled to go out at certain times and are dependent on your time zone.
- Post Types: Check the box(es) for the types posts you would like to receive
- General: Most ESP posts will follow under this category
- Branding: These are posts created by either suppliers or destinations that will focus on their offerings (any call to action will lead back to your agency and not the supplier/destination directly)
- Promotional: These are posts created by either suppliers or destinations that will focus on their offerings (any call to action will lead back to your agency and not the supplier/destination directly)
- Deals: Please see here for more information about Deals
- External News: These types of posts are not currently used but you can check this box to indicate you would like to receive them in the future. These posts may contain links to outside websites.
- Exclude Locations: If there are any locations you would like to NOT be included in your posts, enter them here and posts that have been tagged with that location will be excluded (you can still override any filtered posts in the Manage Posts section)
- Throttle Mode: ESP comes with the Standard throttle by default. The Advanced option is offered to customers with Advanced Delivery.
- Max Posts per Day: This will allow you to limit the number of automated posts that would go out to your business page
Facebook Account Authorization
Once you've completed your customer profile, you will be prompted to authorize ESP access to your Facebook. Select the Authorize button to continue.

Note: If you don't see an Authorize button, please try using a different internet browser.
Selecting Authorize will bring you to Facebook. You'll need to log in to your personal account (or your browser may remember your account for you) and then select which Facebook page you'd like ESP to post to:

Next you'll need to grant ESP permissions:

Lastly, you'll be asked to activate your profile.
After your profile has been activated, you'll be brought back to the home screen for you ESP account where you'll see a notification that your profile has been set up. You are now all set!
