ESP’s Social Media Library
Introduction
The Social Media Library gives you access to curated travel-related content from across the internet and in-house created content all from one location. With the Social Media Library, you can easily share posts, articles, blogs, and videos with your customers through your social media channels. Content for the Social Media Library is broken up by type and by topic making it simple to find the type of content you want to promote.
The Social Media Library items are:
- Self Service Posts: In-house created social media posts that will typically have been part of the scheduled posting service that have been made available as part of the social media library content
- Articles: Written articles gathered from different sources across the internet with interesting travel-related content
- Videos: Videos gathered from different source across the internet with interesting travel-related content
- Blogs: In-house created written articles intended to be repurposed for users' own blogs
Navigation
The Social Media Library will be available within your ESP account. Below are the areas in ESP related to the Social Media Library:
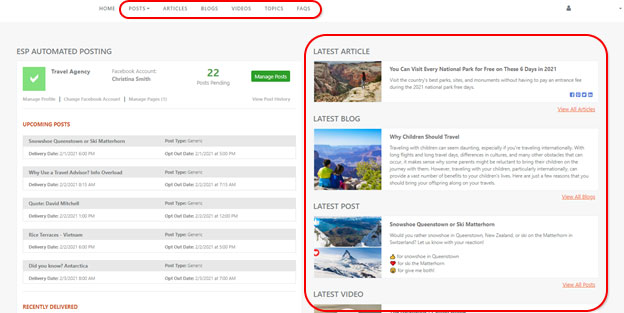
The most recently added article, blog, post, and video will show on the home page.
You can navigate to the content types by going to the Posts, Articles, Blogs, or Videos tabs. The Posts tab has two options as sub-items - Scheduled Posts and Self Service Posts. The Scheduled Posts are the ones that will automatically post to your Facebook business page. Additional information for those can be found throughout this help site. The Self Service Posts are the ones included as part of the Social Media Library.
For the Self Service Posts, Articles and Videos pages, all the items will display on the left sorted by the date that they were loaded with the most recently loaded showing first. You can select from the Travel Topics on the right to view Posts, Articles or Videos (depending on which tab you’re on) for a specific topic.
The Blogs page won't have topics to select from. Instead, the most recently loaded blog will show on the left and all other blogs will show on the right
The Topics page will display topics that the different Social Media Library items have been sorted into. The number of items within a given topic will be displayed along with a brief description.
Sharing
Self Service Posts
To navigate to the Self Service Posts, select the Posts tab and then Self Service Posts from the drop-down:
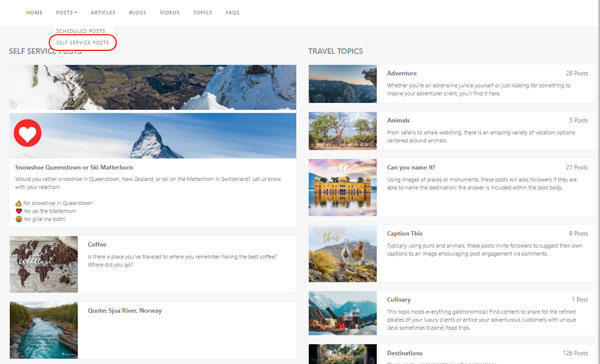
Select either the title or image of a post to see the share options:
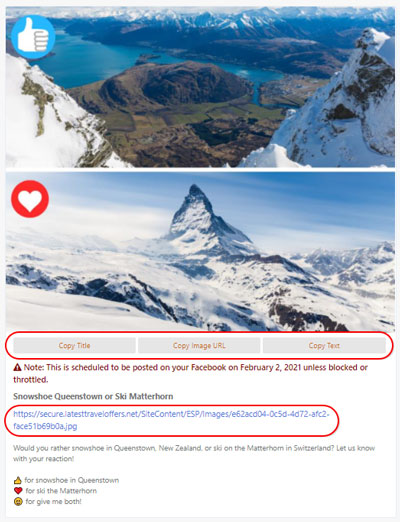 .
.
Copy Title: This will copy the title of the post to your clipboard where you can then paste it into the post-creator of the desired social media platform.
Copy Image URL: This will copy the URL of the image. In some social media platforms, like Facebook, you can paste the Image URL into the post-creator of the desired social media platform, and it will automatically add the image as a link within that post. You can then delete the URL from the post body and the image will remain.
Copy Text: This will copy the text, or post body, of the post to your clipboard. You can then paste it into the post-creator of the desired social media platform.
Image URL Link: A link URL will display for the post image directly under the post title. In the image example above, the image URL link is https://secure.latesttraveloffers.net/SiteContent/ESP/Images/e62acd04-0c5d-4d72-afc2-face51b69b0a.jpg. Select the image link URL to open the image of the post in a new window, where the image can be right-clicked and saved to your computer and then added into the post-creator of the desired social media platform. Note: To add an image to a post, you will only need to use either the "Copy Image URL" option or download the image using the image URL link.
Articles and Videos
For Articles and Videos, social media icons will display toward the bottom right of the item that will begin the share process:
If you’re logged into your social media site in the same browser, when you select the social media icon it will jump into the post process for your account. If you’re not logged in already, it will bring you to that social media site’s login page.
Sharing to a Facebook Business Page
To share to a page under your profile in Facebook, like your business page, change “Share to News Feed or Story” to “Share on a Page You Manage:”:
After changing to "Share on a Page You Manage" an additional drop-down menu will display with the pages your Facebook account has access to. Use this to select which page you'd like to share the content to
Blogs
For blogs, use the built-in copy option to copy the blog content
Once copied, paste into your blog or website.
For more advanced users, there is an option to View HTML as well.
